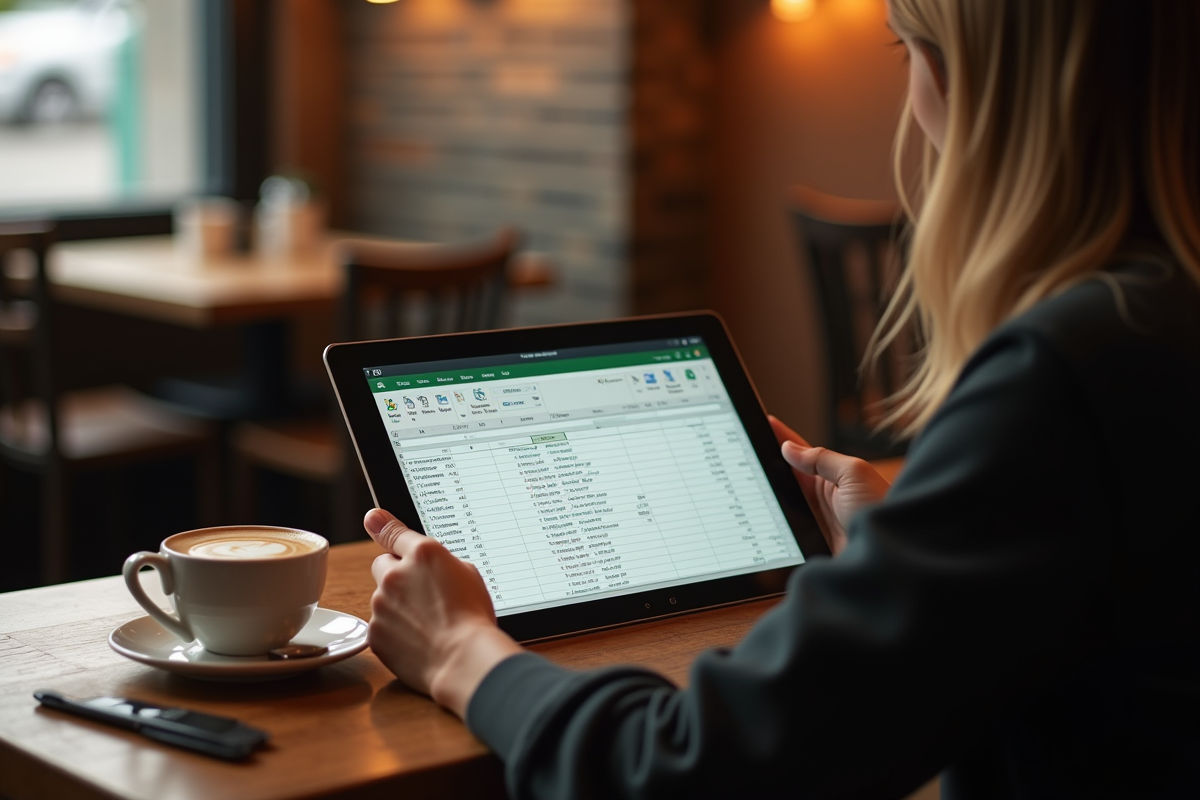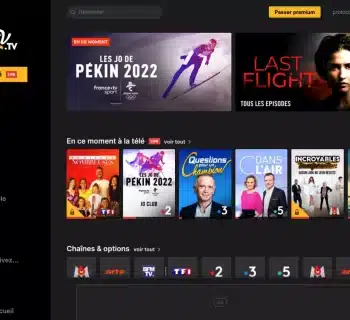Gérer des données de manière organisée et efficace est essentiel pour beaucoup de professionnels et d'étudiants. Un tableau Excel bien structuré peut grandement simplifier cette tâche. Créer un tableau Excel gratuit et bien conçu peut sembler complexe pour les novices, mais il existe des astuces simples pour y parvenir rapidement.
Utiliser des formules prédéfinies, maîtriser les raccourcis clavier et personnaliser la mise en forme sont autant de petites techniques qui permettent de gagner du temps et d'améliorer la lisibilité de vos données. Avec quelques conseils pratiques, même les débutants peuvent rapidement devenir des experts en création de tableaux Excel.
A lire également : Commande pour afficher les interfaces réseaux : comment utiliser ifconfig et ip ?
Plan de l'article
Les étapes clés pour créer un tableau Excel gratuit
Microsoft Excel, faisant partie de la suite Microsoft 365, est un outil puissant pour créer des tableaux. Pour débuter, ouvrez Excel et créez un nouveau classeur. Ce classeur contient plusieurs feuilles, chacune composée de lignes et de colonnes. Voici les étapes à suivre :
1. Structurer votre feuille
- Nommer les colonnes en fonction des données à saisir. Par exemple : 'Nom', 'Date', 'Montant'.
- Remplir les premières lignes avec des exemples de données.
2. Utiliser des formules de base
Microsoft Excel propose une variété de fonctions pour manipuler vos données. Utilisez les fonctions SUM() pour les totaux, AVERAGE() pour les moyennes, et IF() pour les conditions. Pour insérer une formule, cliquez sur la cellule souhaitée et tapez '=' suivi de la formule.
A voir aussi : Technologie de traduction : quels outils sont utilisés aujourd’hui ?
3. Mettre en forme votre tableau
Pour une meilleure lisibilité, appliquez une mise en forme aux cellules :
- Utiliser des couleurs pour distinguer les lignes ou colonnes.
- Appliquer des bordures pour délimiter clairement les sections.
- Utiliser les options de formatage conditionnel pour mettre en évidence certaines valeurs.
4. Sauvegarder et partager
Enregistrez votre tableau sur votre ordinateur ou dans le cloud via Microsoft 365. Vous pouvez aussi partager le document avec des collègues pour une collaboration en temps réel. Utilisez les options de partage pour définir les permissions de lecture ou d'édition.
Les astuces pour optimiser votre tableau Excel
Pour rendre vos tableaux Excel plus efficaces, quelques astuces peuvent faire la différence. Utilisez les raccourcis clavier pour gagner du temps. Par exemple, CTRL+C pour copier, CTRL+V pour coller, et ALT+E+S+V pour coller les valeurs uniquement. Le Guide Complet des Raccourcis Excel est une ressource précieuse pour améliorer votre productivité.
Automatiser les tâches répétitives
Les macros permettent d’enregistrer et de rejouer des séquences d'actions. Elles sont particulièrement utiles pour les tâches répétitives. Pour créer une macro, allez dans l'onglet Développeur, cliquez sur 'Enregistrer une macro', effectuez les actions souhaitées, puis arrêtez l'enregistrement.
Utiliser les tableaux croisés dynamiques
Le tableau croisé dynamique est un outil puissant pour analyser vos données. Il permet de résumer, trier, compter et totaliser les informations sans modifier les données sources. Pour insérer un tableau croisé dynamique, sélectionnez vos données, allez dans l’onglet Insertion et cliquez sur 'Tableau croisé dynamique'.
Personnaliser l’affichage
Pour une lisibilité accrue, utilisez des graphismes tels que les graphiques en camembert, les histogrammes ou les graphiques en courbes. Ces outils permettent de visualiser rapidement les tendances et les comparaisons dans vos données. Pour insérer un graphique, sélectionnez vos données, puis allez dans l’onglet Insertion et choisissez le type de graphique souhaité.
Ajouter des fonctionnalités supplémentaires
Les compléments Excel offrent des fonctionnalités supplémentaires qui ne sont pas disponibles par défaut. Par exemple, le complément Solver permet de résoudre des problèmes d’optimisation complexes. Pour ajouter un complément, allez dans l'onglet Fichier, cliquez sur Options, puis sur Compléments, et enfin sur 'Atteindre'. Sélectionnez ensuite le complément souhaité et activez-le.
Personnaliser et formater votre tableau Excel
Pour rendre votre tableau Excel plus lisible et professionnel, appliquez des formats de cellule adaptés. Utilisez les styles de cellule pour formater rapidement les en-têtes, les titres et les sous-totaux. Sélectionnez la cellule ou le groupe de cellules, puis choisissez un style dans l'onglet Accueil.
Créer des listes déroulantes
Les listes déroulantes facilitent la saisie de données cohérentes et réduisent les erreurs. Pour en créer une, sélectionnez la cellule où vous souhaitez insérer la liste, allez dans l'onglet Données, puis cliquez sur Validation des données. Choisissez 'Liste' dans le menu déroulant Autoriser et entrez les éléments de votre liste.
Utiliser les tableaux croisés dynamiques
Les tableaux croisés dynamiques permettent de synthétiser vos données. Pour insérer un tableau croisé dynamique, sélectionnez vos données, allez dans l’onglet Insertion et cliquez sur Tableau croisé dynamique. Vous pouvez ensuite glisser-déposer les champs dans les zones de lignes, colonnes et valeurs pour personnaliser l'affichage.
Ajouter des graphiques
Les graphiques permettent de visualiser vos données de manière plus intuitive. Pour insérer un graphique, sélectionnez vos données, puis allez dans l’onglet Insertion et choisissez le type de graphique souhaité : histogramme, camembert, courbe, etc. Les graphiques peuvent être personnalisés en ajoutant des titres, des légendes et des étiquettes de données.
Utiliser les fonctions Excel
Les fonctions Excel sont essentielles pour effectuer des calculs complexes et analyser vos données. Parmi les fonctions les plus courantes, on trouve SOMME, MOYENNE, RECHERCHEV et SI. Pour insérer une fonction, cliquez sur la cellule où vous souhaitez afficher le résultat, puis tapez le signe égal (=) suivi du nom de la fonction et des arguments nécessaires.
Les outils avancés pour améliorer votre tableau Excel
Tableaux croisés dynamiques
Les tableaux croisés dynamiques sont des outils puissants permettant d'analyser rapidement vos données. Ils vous permettent de regrouper, filtrer et synthétiser des informations complexes en quelques clics. Pour les insérer, sélectionnez vos données, puis allez dans l'onglet Insertion et choisissez Tableau croisé dynamique. Définissez les champs selon vos besoins et obtenez une vue condensée de vos données.
Macros
Les macros simplifient les tâches répétitives en automatisant des actions spécifiques. Utilisez l'outil d'enregistrement de macros pour capturer une séquence d'actions et les reproduire automatiquement par la suite. Par exemple, pour formater un rapport mensuel, une macro permet d'appliquer les mêmes modifications à chaque nouveau fichier, économisant ainsi un temps précieux.
Compléments Excel
Les compléments Excel ajoutent des fonctionnalités supplémentaires à votre tableau. Des outils comme Solver pour l'optimisation, ou Power Query pour l'importation et la transformation de données, étendent les capacités de Microsoft Excel. Pour installer un complément, allez dans l'onglet Insertion, cliquez sur le bouton Mes compléments et sélectionnez ceux qui répondent à vos besoins spécifiques.
Formations Excel
Pour maîtriser pleinement Excel, suivez des formations adaptées. Que vous soyez débutant ou expert, des programmes de formation existent pour chaque niveau. Les formations Excel vous permettent de découvrir de nouvelles fonctionnalités et d'optimiser votre utilisation du logiciel. Pour les débutants, des bases essentielles comme la création de tableaux simples et l'utilisation des formules de base sont couvertes. Les experts peuvent plonger dans des sujets plus complexes comme les macros avancées et les analyses de données.